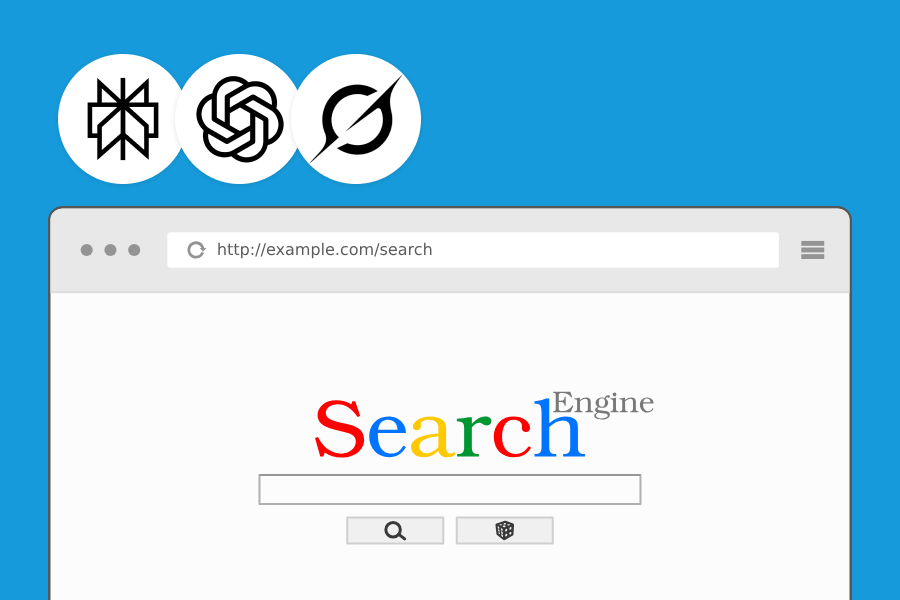
Google Sucks
We’ve all been there. You type a query into Google, hoping for a quick, clear answer, but instead, you’re wading through pages cluttered with ads, SEO-optimized fluff, and sometimes, just plain irrelevant results.
It’s a growing sentiment: Google Search quality seems to be declining for many users. Studies and surveys point to user frustration with sponsored content, difficulty finding reliable sources, and the rise of low-quality, potentially AI-generated pages designed purely for ranking high. Some users even resort to adding “reddit” or “wiki” to their searches just to find more authentic, human-driven content.
Enter the new wave of AI-powered chat interfaces: Large Language Model (LLM) chats like ChatGPT, Perplexity AI, and Grok. These aren’t just conversational bots; many are designed with search grounding. This means they actively fetch and reference real-time information from the web (or specific data stores) to ensure their answers are based on current facts, not just their training data. Perplexity AI, for instance, functions as a conversational search engine, citing its sources directly.
While these LLM chats offer a compelling alternative, constantly opening a new tab or app to ask a question can be cumbersome. Wouldn’t it be great if you could query them directly from your browser’s address bar, just like a traditional search engine?
Good news – you can! Most browsers allow you to add custom search engines using specific URL structures. By setting up your favorite LLM chat as a custom search engine, you can harness its power directly.
How to Add LLM Chat Search to Your Browser
The process varies slightly depending on your browser, but the core idea is the same: you tell the browser the name of the search engine, a shortcut keyword, and the specific URL structure the LLM uses for queries. This URL typically includes a “%s” placeholder, which your browser will replace with your actual search terms.
Google Chrome
- Go to Settings > Search engine > Manage search engines and site search. (Or type
chrome://settings/searchEnginesin the address bar). - Click the “Add” button next to “Site search”.
- Fill in the fields:
- Search engine: A name you’ll recognize (e.g., “ChatGPT Search”, “Perplexity”).
- Shortcut: A short keyword you’ll type in the address bar to trigger this search (e.g., “cgpt”, “pplx”).
- URL with %s in place of query: The specific search URL for the LLM (see list below).
- Click “Add”.
- (Optional) To make it your default, find the entry you just added, click the three dots next to it, and select “Make default”.
Mozilla Firefox
Firefox makes adding custom engines slightly less direct. The easiest methods involve extensions:
- Using the “Add custom search engine” Extension:
- Install the extension from Firefox Add-ons.
- Click the extension’s icon in your toolbar.
- Enter a Name, the Search URL (see list below), and optionally an Icon URL.
- Click “Add custom search engine”.
- Right-click in the address bar and select “Add [Your Engine Name]”.
- Using the “Search Engines Helper” Extension:
- Install the extension.
- Click the extension icon and choose “Add New Search Engine”.
- Enter the Search URL (see list below); other fields might auto-populate.
- Right-click the address bar and select “Add [Engine Name]”.
- Manual Method (via OpenSearch): This involves creating an XML file and potentially hosting it, which is more complex.
- Keyword Method: Right-click a search field on the LLM’s website and select “Add a Keyword for this Search…”.
Once added (usually via an extension), you can set it as default in Firefox Settings > Search > Default Search Engine.
Microsoft Edge
The process is very similar to Chrome:
- Go to Settings > Privacy, search, and services > Address bar and search (scroll down).
- Click “Manage search engines”.
- Click “Add”.
- Fill in the fields: Name, Shortcut (Keyword), and URL with
%s(see list below). - Click “Add”.
- (Optional) To make it default, click the three dots next to the entry and select “Make default”.
LLM Search URLs
Here are the query URLs for some popular LLM chats. Remember to replace %s with your actual search query (your browser does this automatically when you use the shortcut).
- ChatGPT: https://chatgpt.com/?q=%s
- Perplexity AI: https://www.perplexity.ai/search?s=o&q=%s
- Grok: http://grok.com?q=%s
(Note: Availability and functionality of these URLs might change as the platforms evolve. Some may require you to be logged in.)
By integrating these powerful tools directly into your browser’s workflow, you can get faster, potentially more accurate, and sourced answers without the clutter, turning your address bar into a gateway to smarter search.
Sources
- https://glassalmanac.com/lets-be-honest-googles-quality-is-declining-rapidly/
- https://searchengineland.com/google-search-less-useful-survey-452700
- https://kasadara.com/2025/04/09/large-language-model-llm-driven-grounding-methodology-with-google-cloud-platform-gcp/
- https://www.ssw.com.au/rules/make-perplexity-your-default-search-engine/
